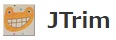ペイントを使って、画像のモザイク処理をする方法
Windowsに付属している無償ソフトの『ペイント』で画像にモザイク処理する方法が秀逸だったので、備忘録。

今まではいちいち『Jtrim』などの画像加工ソフトを立ち上げてやっていたのですが、モザイクを掛けるたびに管理者権限の確認など立ち上げに時間がかかっていたので面倒臭かったので、非常に助かります。
ペイントはスタートで常時立ち上げていたので、これでほとんどの画像の加工作業をペイントで済ますことができるようになったので、作業効率UPです。
ちなみにワタスの画像加工ツールは、ペイントとEXCELだったりしますので、Microsoft一択で済ませています。
ペイントに画像を読み込ませる
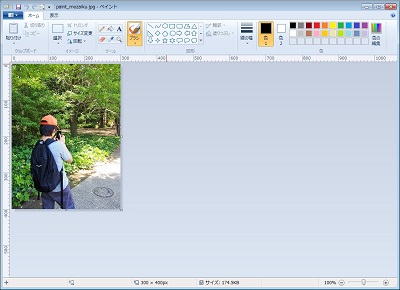
いつも通り、ペイントに画像ファイルをドラッグ&ドロップして、読み込ませます。
元画像に上書きしないように気を付けて下さいね。
できれば画像のコピーを取ってバックアップしておくのがBESTですね!
範囲指定の『選択』をクリックします。
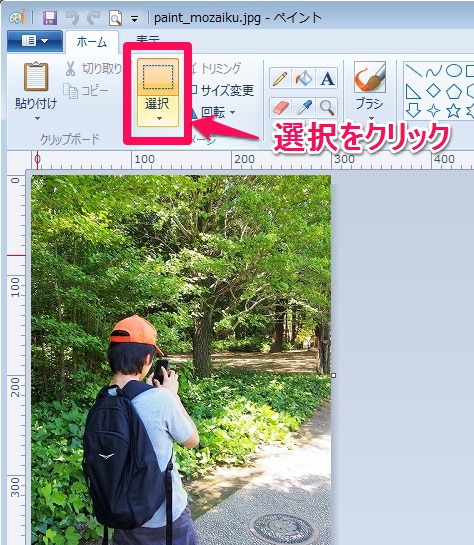
画像上をドラッグして、モザイクをかけたい範囲を指定します。
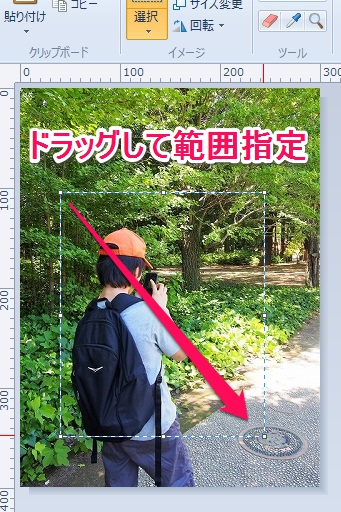
範囲指定したエリアをドラッグして、一度範囲を小さくします。
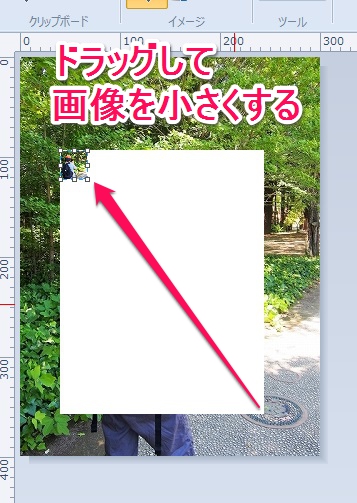
小さくした範囲を、元の大きさまで戻すと・・・
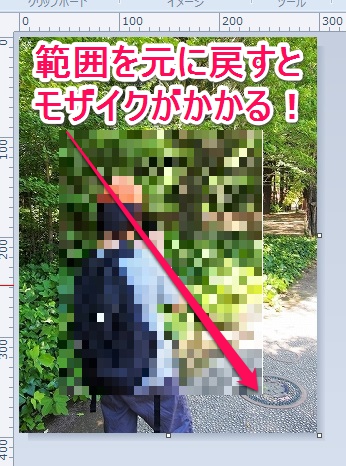
なんとモザイクがかかります!
めっちゃかんたんです!
今まで何やってたんやろ~と思いますorz
さらに強いモザイクをかける
さらに、マス目を大きくした強いモザイクにすることができます。
やり方はかんたん。
ドラッグして小さくするところで、もっと画像を縮小するだけ。
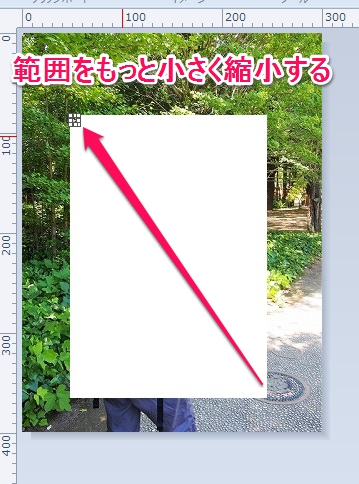
すると、目の大きな強いモザイクになります。

選択した範囲を縮小させる具合で、モザイクの大きさを調整できます。
気に食わなければ、『Ctrl』+『z』で元に戻すなので、参考まで。
名前を付けて保存は『F12』キーです~。
くれぐれも元画像のバックアップなしで上書きしないように!
特に写真は・・・
以下の記事を参考にさせて頂きました!
ありがとうございます!
chihayuu-no-blog.hatenablog.jp