eclipseでpython(windows7_32bit)

普段AWSのcloud9でPythonを使って、仮想通貨botなどを動かしていたんですが、いちいちログインするのが面倒なので、ローカルな環境で簡単にできないかなと思いまして。
前にPythonやらAnacondaなどインストールしてやってみたんですが、どうもターミナルからやるのがなじめない。理屈もわかるんですが。
以前、Androidで遊んでいたときにJavaでお世話になったEclipseが対応できるようなので、それなら使い勝手の良かったeclipseでまたお世話になろうかなと。
やっぱりエディタもファイル管理もオールインワンがいいなと思いますよね~。
恥ずかしい話、うちのWinもMacも32ビット機でしてw
64ビット機ならeclipseでPython問題ソッコーでクリアできたんですが、32ビット機だったが故に行ったり来たり。本当はMac(SnowLeopard_osx10.6.8)でやりたかったんですが、挫折して、結局Win7Core2でやることになりました。その備忘録。
Pleiadesをダウンロード
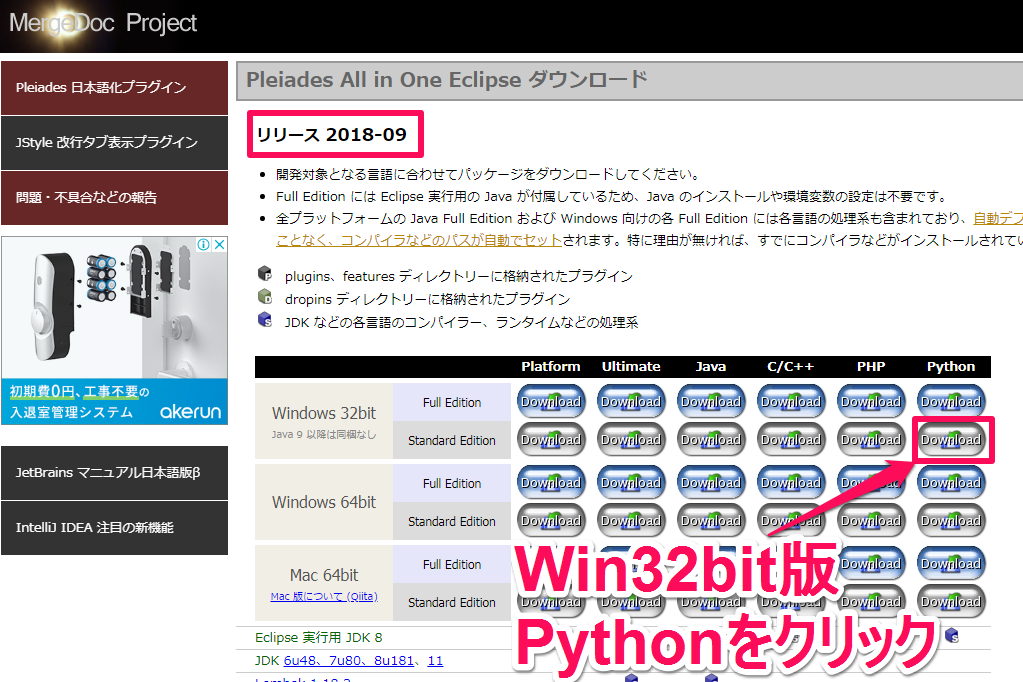
PythonのStandard Editonをダウンロードしました。

Lhaplusで解凍するとエラーになる
ダウンロードしたPleiadesのZipファイルを普通に解凍、またはLhasaやLhaplus等で解凍すると、エラーになります。
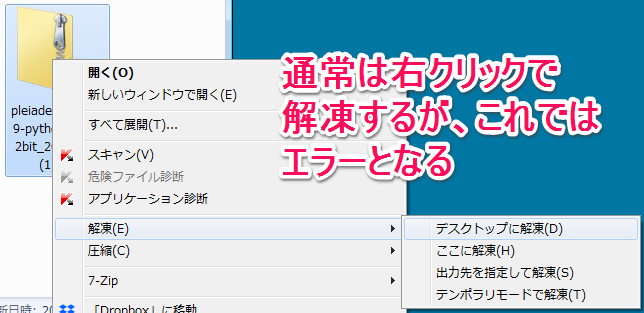
解凍していくと、解凍できないファイルが出てきて、エラーとなる。
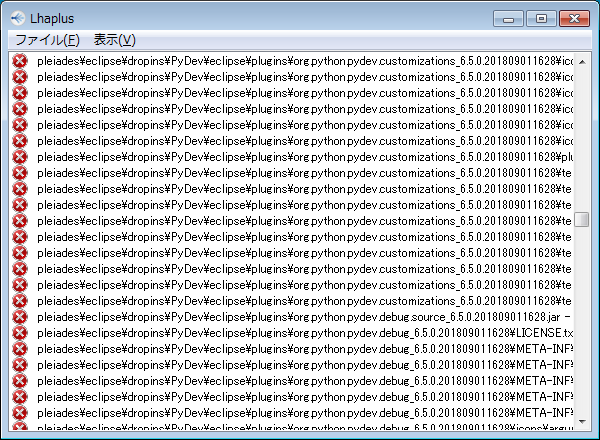
解決法
デフォルトでLhasa等の圧縮・解凍ソフトになっている場合は、手動でエクスプローラーから解凍します。

右クリックから『プログラムから開く』>『エスクプローラ~』をクリックする。
すると、Pleadesの圧縮ファイルの中身が出てくるので(このままでは使えない)、『Pleiades』フォルダwおデスクトップ(または任意のダウンロード場所)にドラッグ&ドロップします。

今回はデスクトップにドロップします。
デスクトップにコピーが始まります。

ファイルサイズがでかいので、時間がかかりますが気長に待ちます。
できました。

そのフォルダの中にある『eclipse』フォルダを開きます。
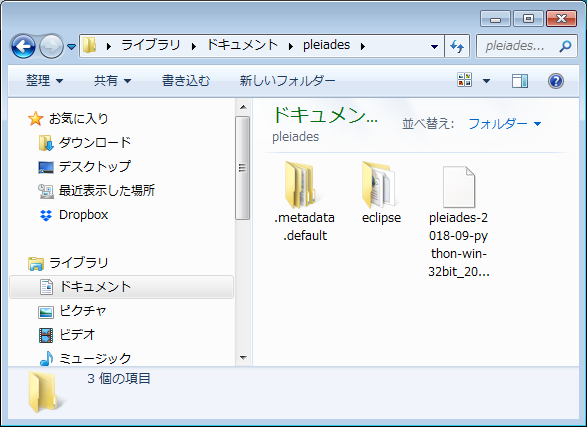
eclipse.exeという実行ファイルがあるので、クリックして起動します。
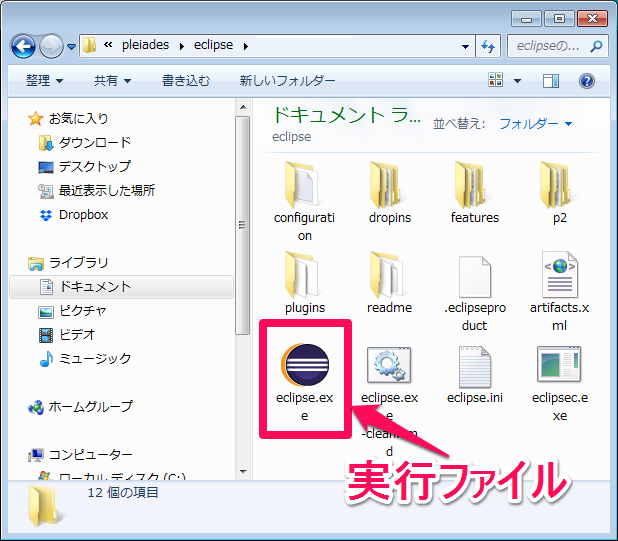
『実行』をクリックします。

eclipse起動時には、『workspace』という作業用のフォルダ(ファイルなどを格納する場所)を聞いてきます。
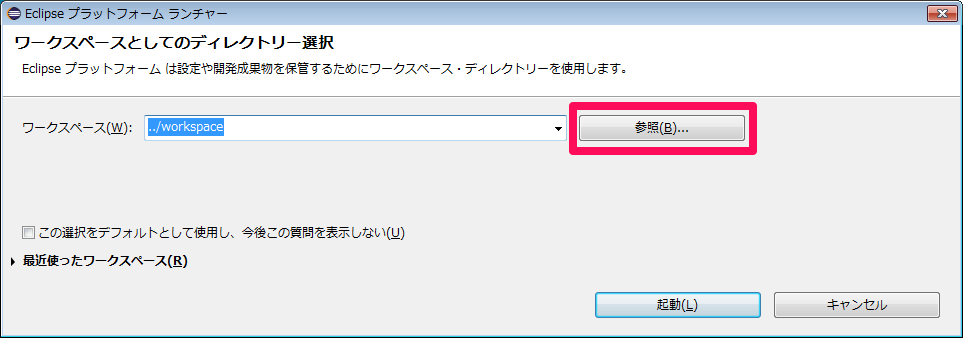
デフォルトでは何もないので、適当にどこかに作っておきます。
PCのマイドキュメントにこんなフォルダを自作しました。
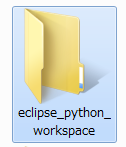
先ほどの画面で『参照』から指定してあげます。
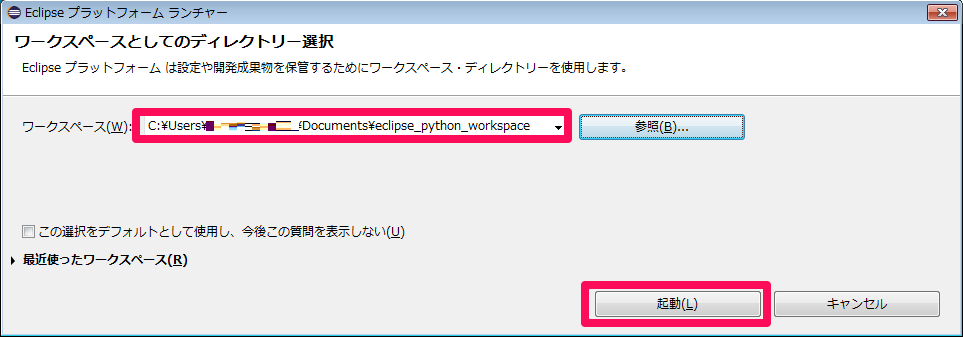
workspace(作業フォルダ)を指定してあげたら、起動をクリックします。
eclipseが起動します。
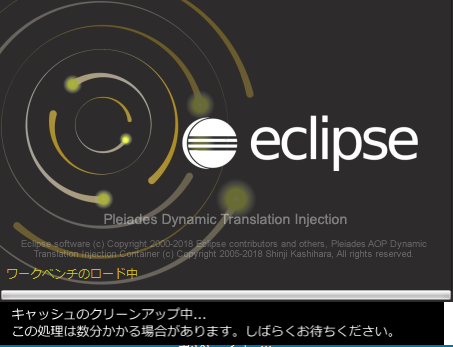
eclipseのいつもの画面が立ち上がりますが、右上の言語のところがPythonになっているのがわかるでしょうか?
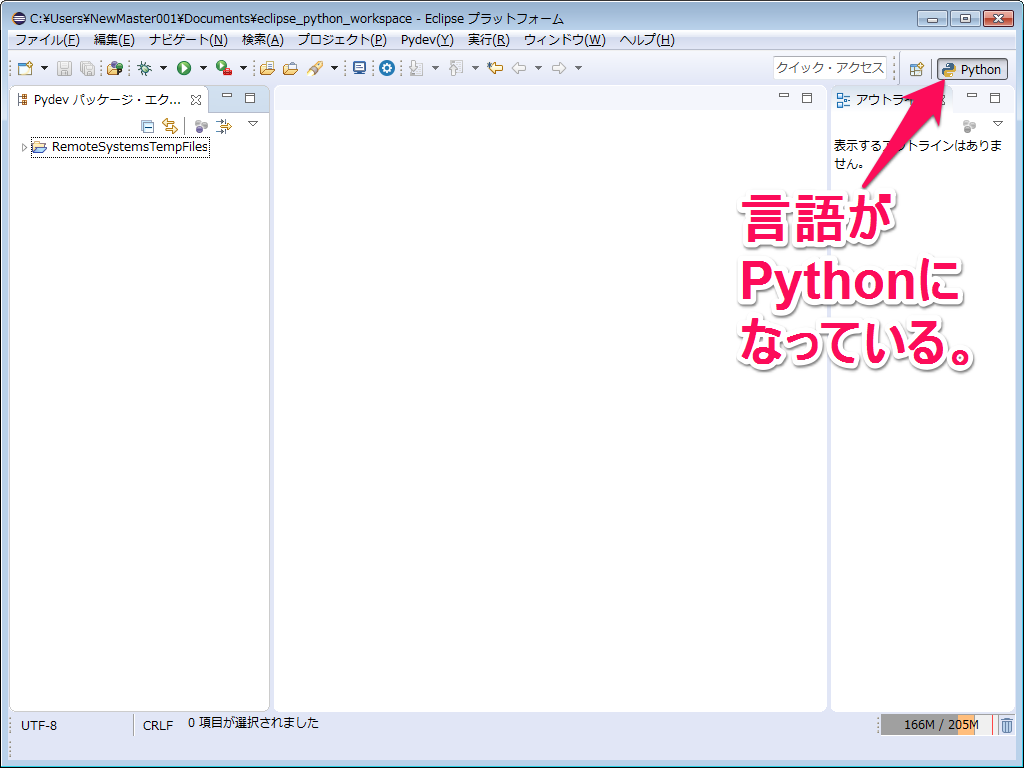
Pythonプロジェクトの作成
プロジェクトを立ち上げて、コードを書いていきます。
新規プロジェクトをクリック。
『Pydevプロジェクト』を選択して、『次へ』をクリックします。
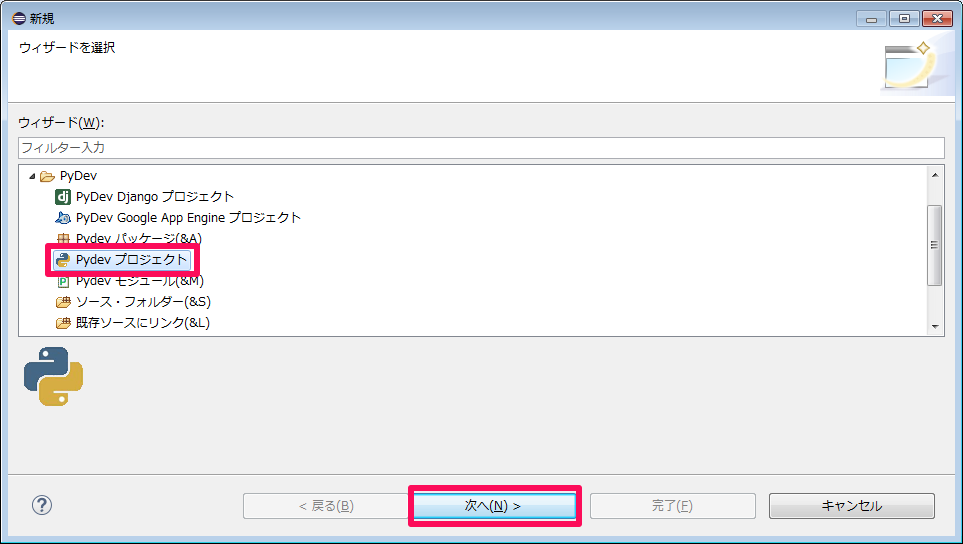
『プロジェクト名』を入力して、『完了』をクリックします。
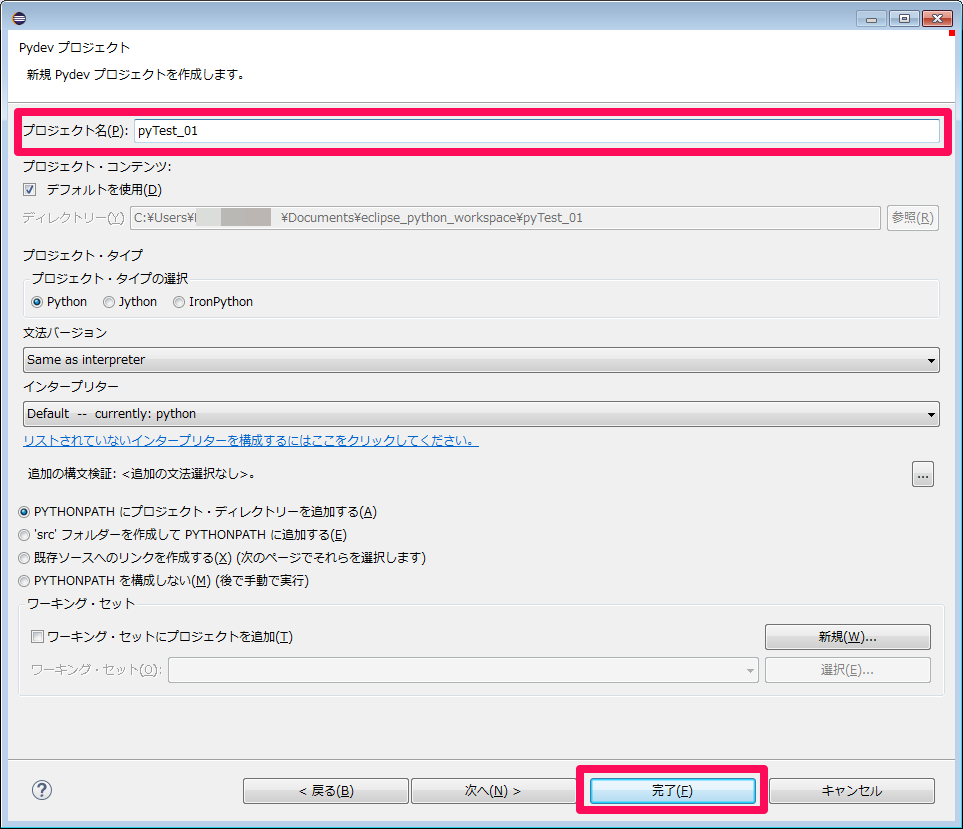
今回は『pyTest_01』としました。
Pythonモジュールの新規作成
プロジェクトが作成できたら、Pythonモジュールを新規作成します。
先ほど作った『pyTest_01』を右クリックして、メニューから『新規』>『pydevモジュール』をクリックします。
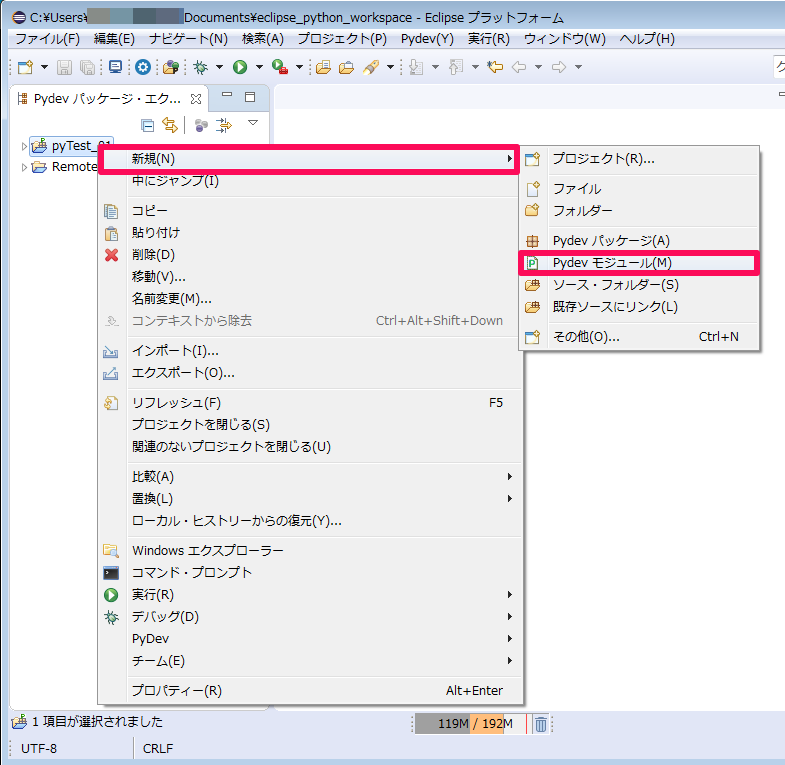
名前を入力して『完了』を押します。
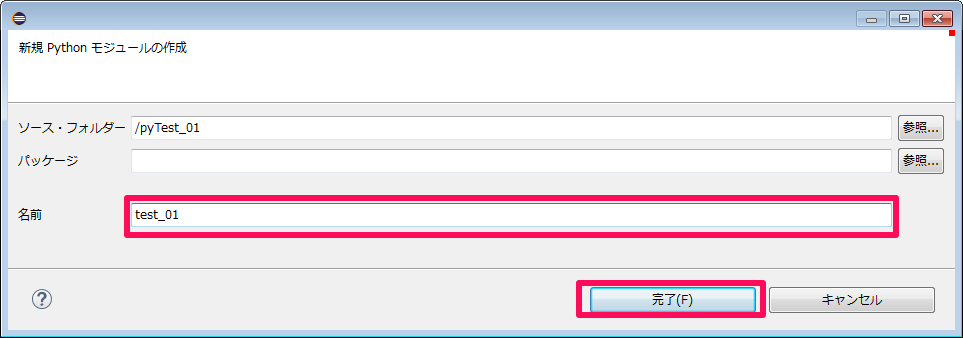
今回は『test_01』としました。
とりあえずデフォルトのままで『OK』です。

<Empty>のまま『OK』します。
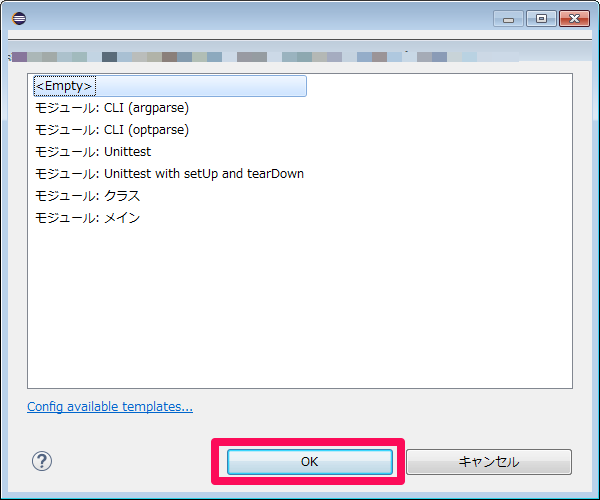
Pythonエディタが立ち上がりましたよ♪
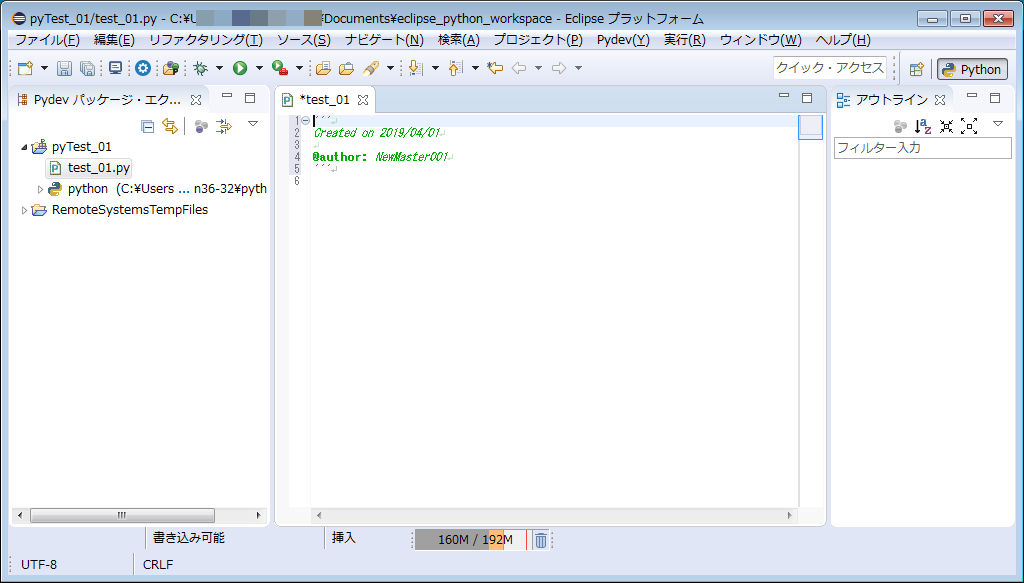
Pythonコードの実行
適当にコードを書いて実行します。
print("Hello World!")
print("こんにちは!")
アイコンの(►)ボタンから、『実行』>『2 Python実行』です。
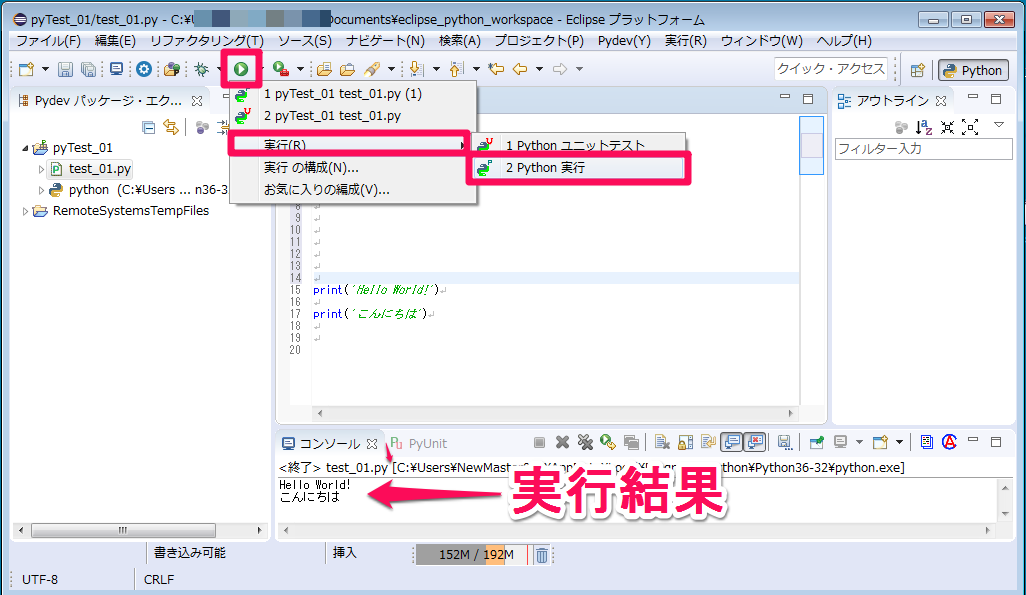
下部コンソールに実行結果が表示されます♪
ローカルな環境でeclipse-Pythonを動かしてみましたが、IDEエディタとしては見やすく、操作しやすかったですが、ちょっと動きが遅いかな?
ライブラリの読み込みなどは、またの機会に。
とりあえず、以上です。